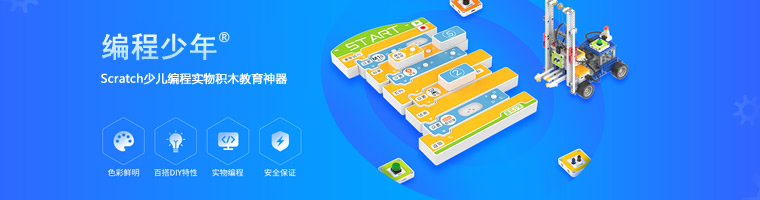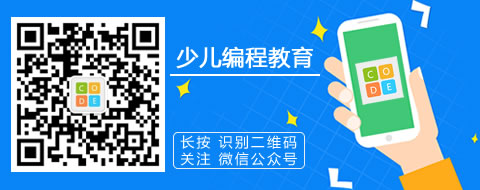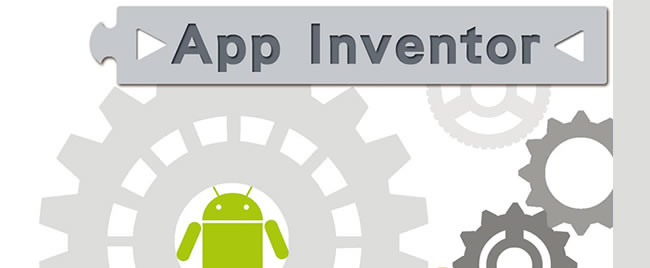到目前为止,我们看到的例子都只是(交互模式中)单个Python指令。通过这些指令可以查看Python能够做些什么,这固然不错,不过这些例子并不是真正的程序。前面已经提到过,程序是多个指令集合在一起,所以下面就来创建我们的第一个Python程序吧。
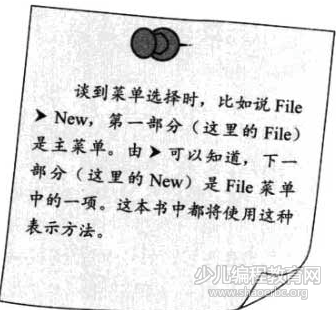
首先需要有办法键入我们的程序,如果只是在交互式窗口键入指令,Python不会“记住”你键入的内容。需要使用一个文本编程器(比如Windows上的“记事本”,或者Mac OSX 上的TextEdit),它能把程序保存到硬盘上。IDLE提供了一个文本编程器,它比记事本更适合你的需要。可以从IDLE的菜单中选择File(文件)>New Window (新窗口)找到这个文本编程器。
你会看到一个与下图类似的窗口。标题栏显示Untitled(意思是“未命名”),因为你还没有给它起名字。
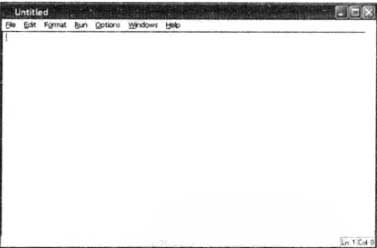
现在,在这个编程器中键入代码清单1-1中的程序。
代码清单1-1 我们第一个真正的程序
print “i love pizza”
print “pizza”*20
print “yum”*40
print “I^m full”
键入代码之后,使用File(文件)>Save(保存)或者File(文件)>Save As (另存为)菜单项保存这个程序。把这个文件命名为pizza.py。你可以把它保存到你希望的任何位置(只要你记得保存在哪里,以便以后还能找到它。)你可能还想创建一个新的文件夹来保存你的Python程序。
文件名末尾的.py部分很重要,因为这一部分会告诉你的计算机这是一个Python程序,而不只是普通的文本文件。
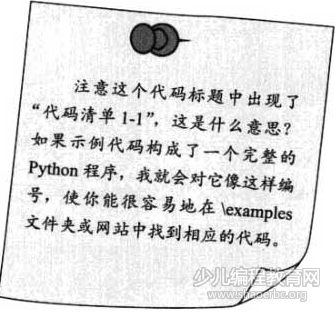
你可能已经注意到,这具编程器在程序中使用了不同的颜色。在些词是橙色,还有一些是绿色。这是因为IDLE编程器认为你打算键入一个Python程序。对于Python程序,IDLE编程器会把Python关键字用橙色显示,引号中间的所有内容都显示为绿色,这样是为了帮助你更容易地读Python代码。
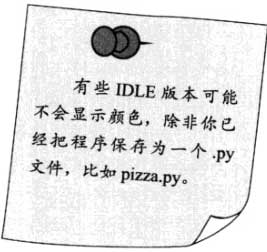
运行你的第一个程序
保存了你的程序之后,就可以选择Run(运行)菜单(还是在IDLE编程器中),再选择Run Module(运行模块),如下图所示。这样就能运行你的程序了。
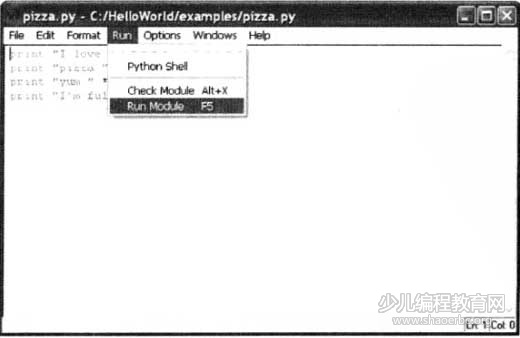
你会看到Python Shell 窗口(就是启动 IDLE 时出现的那个窗口)再次变成活动窗口,并看到下面的结果。
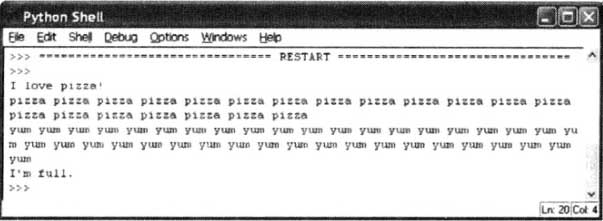
RESTART 部分表明已经开始运行一个程序。(如果你在反复运行程序来进行测试,这会很有帮助。)
然后程序开始运行,当然,这个程序确实没太大用处,不过起码你能让计算机听从你的号令了。随着学习的深入,我们的程序会越来越有意思。



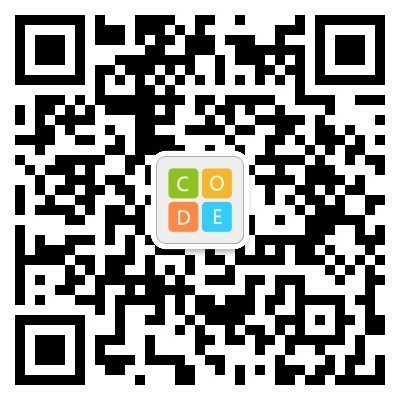 支付宝扫一扫
支付宝扫一扫